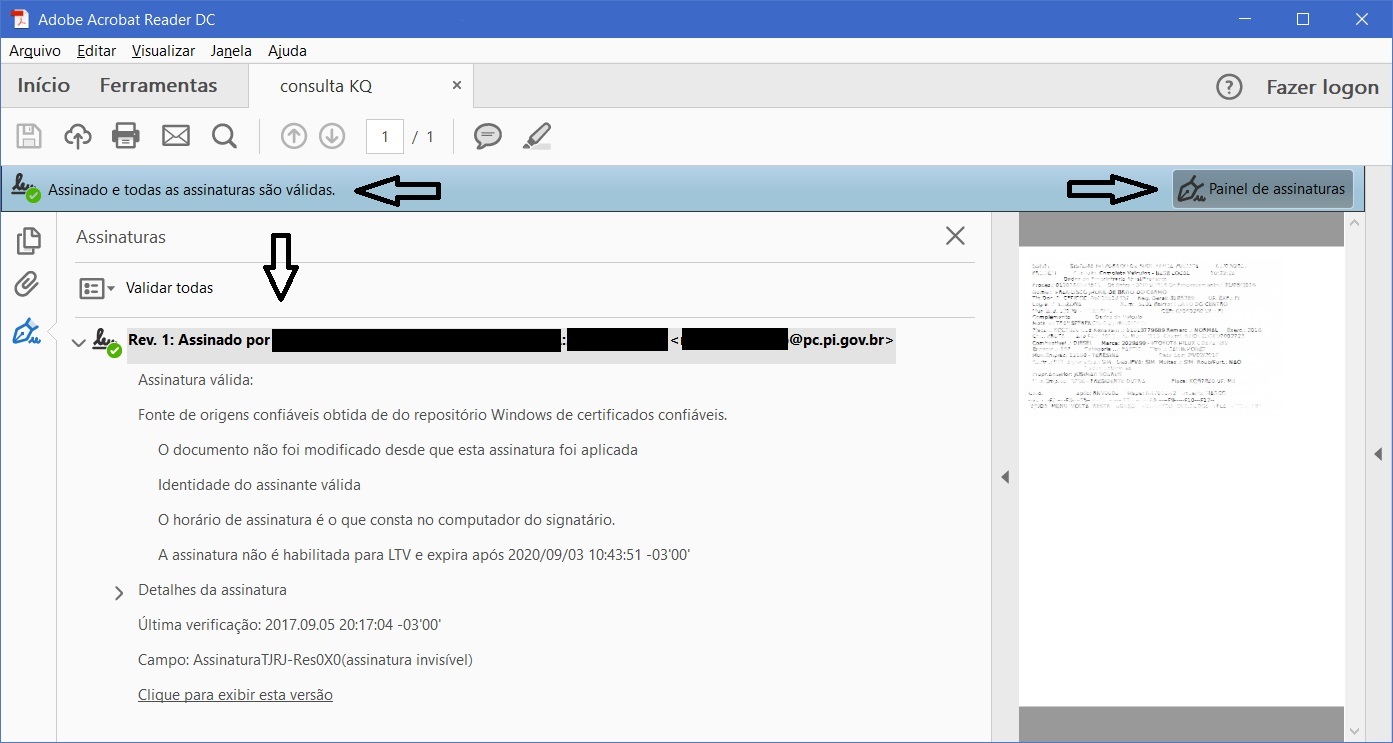Configurando a Validação de Assinaturas Digitais de Documentos
Este guia contém as instruções necessárias para validar a assinatura digital emitida por servidor do Tribunal de Contas do Estado do Piauí. O processo de validação da assinatura permite ao usuário verificar se o documento foi realmente assinado por esse servidor e se não foi alterado desde sua assinatura.
Para realizar a validação de uma assinatura, o usuário dever realizar os seguintes procedimentos:
- Configurar o Sistema para fazer validações (só é necessário realizar uma vez)
- Realizar a validação da assinatura digital: neste passo, o usuário deve abrir o documento e utilizar o Adobe Reader para verificar se o documento foi realmente assinado por quem diz ter feito e que ele não foi alterado desde sua criação.
Configurando o Sistema
Para realizar a configuração do sistema, os seguintes passos deverão ser seguidos
- Verificar se os requisitos para validação foram atendidos;
- Baixar e instalar os certificados digitais das autoridades certificadoras;
- Configurar o Adobe Reader: Esta configuração permite que o leitor de PDF reconheça os certificados instalados e possa realizar a validação da assinatura de modo correto
1. Verificando Requisitos
Para realizar a leitura e validação de arquivos em formato PDF deve ser instalado o Adobe Acrobat Reader DC Versão 2020 ou superior. Este software pode ser baixado gratuitamente do site https://acrobat.adobe.com/br/pt/acrobat/pdf-reader.html onde são encontradas, também, as instruções para a sua instalação.
2. Instalando Certificados Digitais
Antes de realizar a validação da assinatura, é necessário instalar os certificados das autoridades certificadoras que comprovam que a assinatura digital foi realmente realizada pelos autores do TCE/PI. A cadeia de certificados é composta pelos órgãos responsáveis pela emissão do certificado, e é instalada em sua máquina durante a configuração do certificado.
Para instalar a cadeia de certificados em seu computador, execute os procedimentos a seguir:
- Acesse o endereço https://ccd.serpro.gov.br/correios
- Acesse a opção “Cadeia de Certificados“;
- Após, clique no link “Autoridade Certificadora SERPRORFB“;
- Quando uma nova janela aparecer clique em “Abrir” e logo após, ao abrir as informações do certificado, clique em Instalar Certificado >> Avançar >> Avançar >> Concluir;
- Aparecerá a mensagem “A importação obteve êxito”.
3. Configurando Adobe Reader
- Com o Adobe Reader aberto, clique em Editar > Preferências
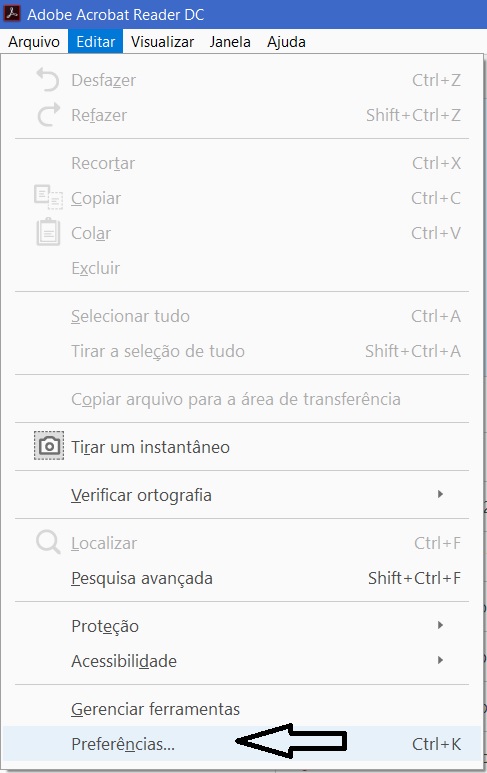
- Na categoria “Gerenciador de Confiança“, subgrupo “Atualizações automáticas do Adobe Approved Trust List ( AATL)” clique no botão “Atualizar agora“.
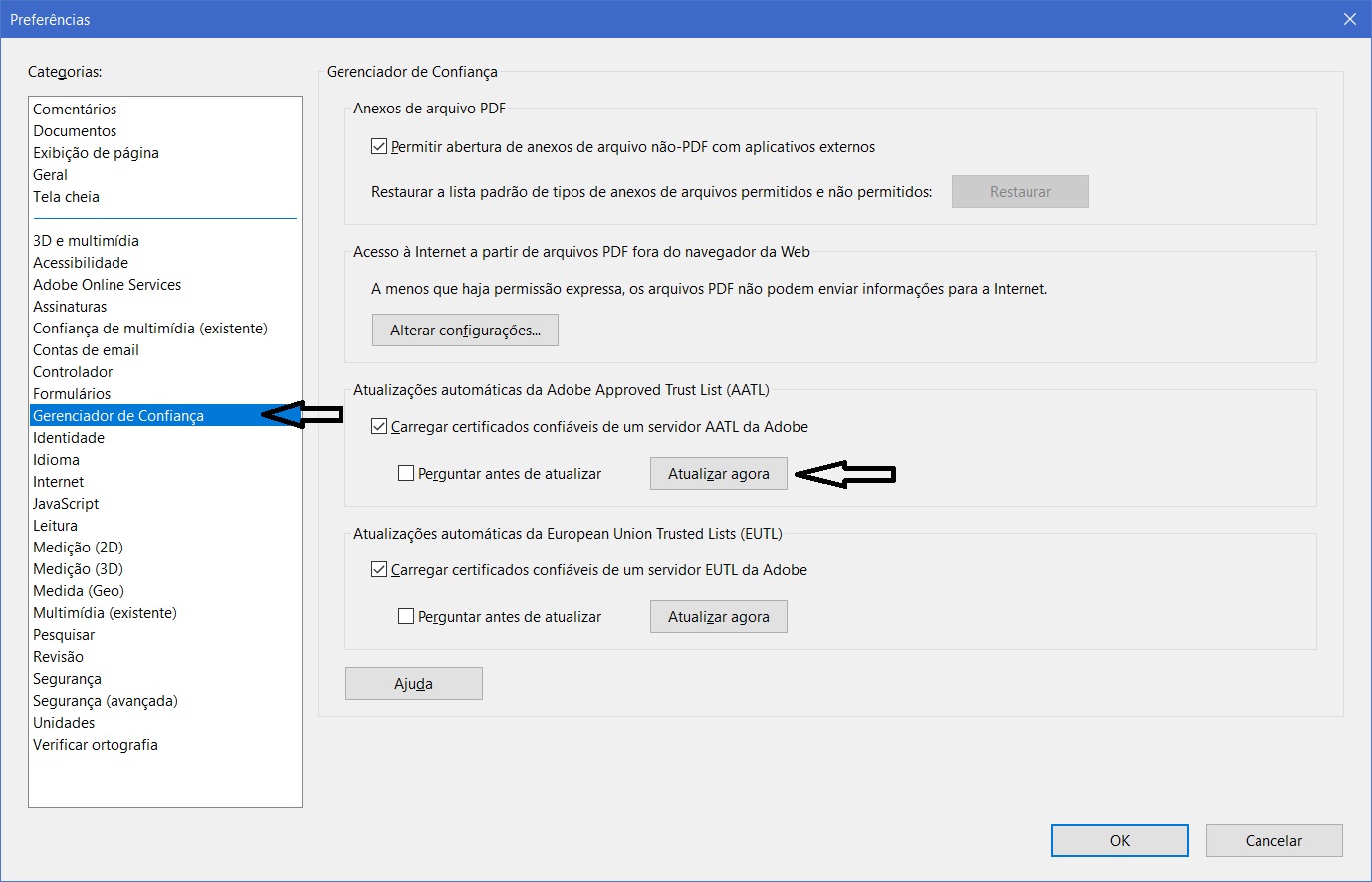
- Agora, na categoria “Assinaturas”, no subgrupo “Verificação”, clique em “Mais…”.
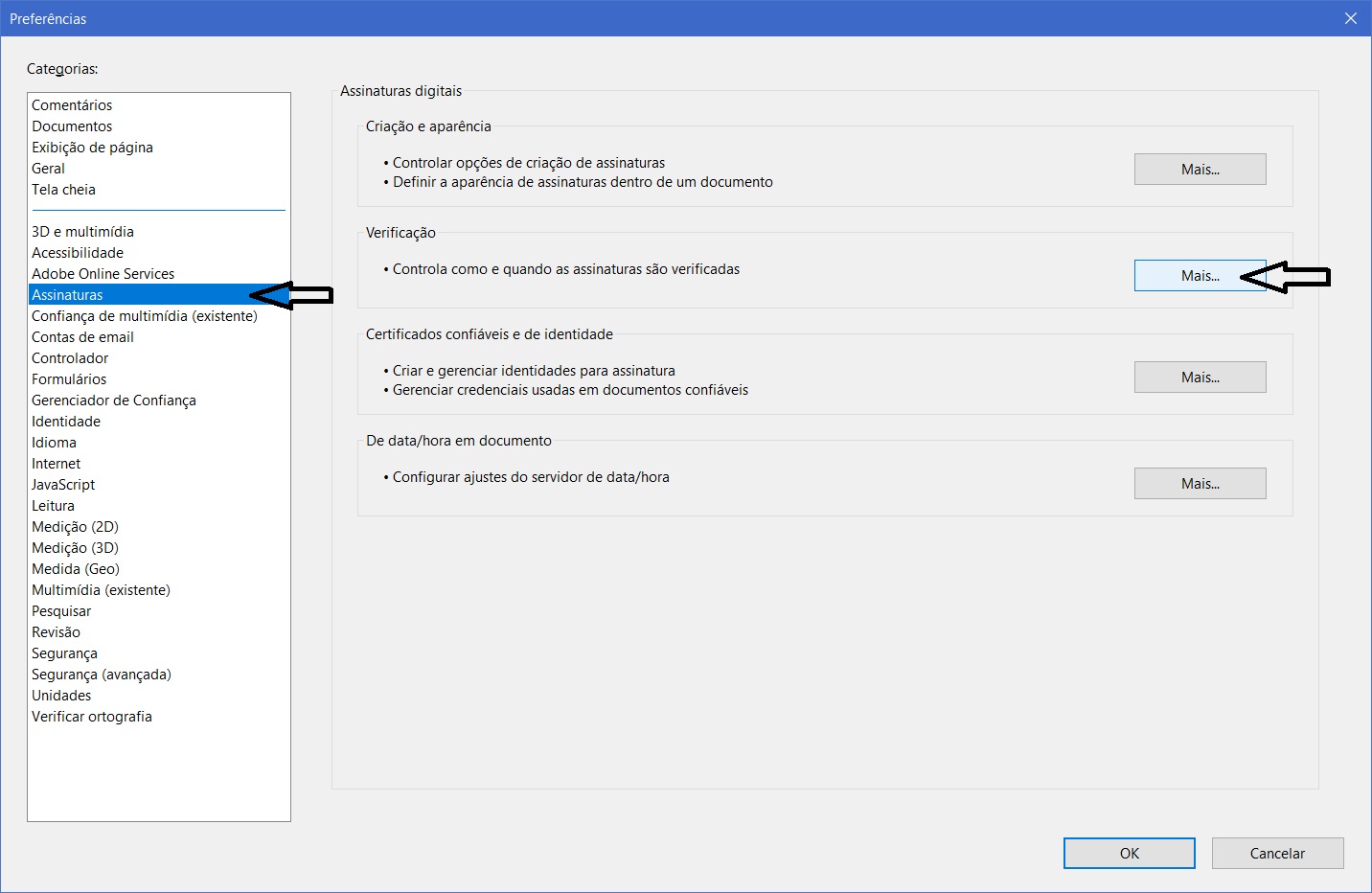
- Marque o checkbox “Validar assinaturas” para que o Adobe Reader utilize os certificados do repositório do Windows para validar as assinaturas dos documentos.
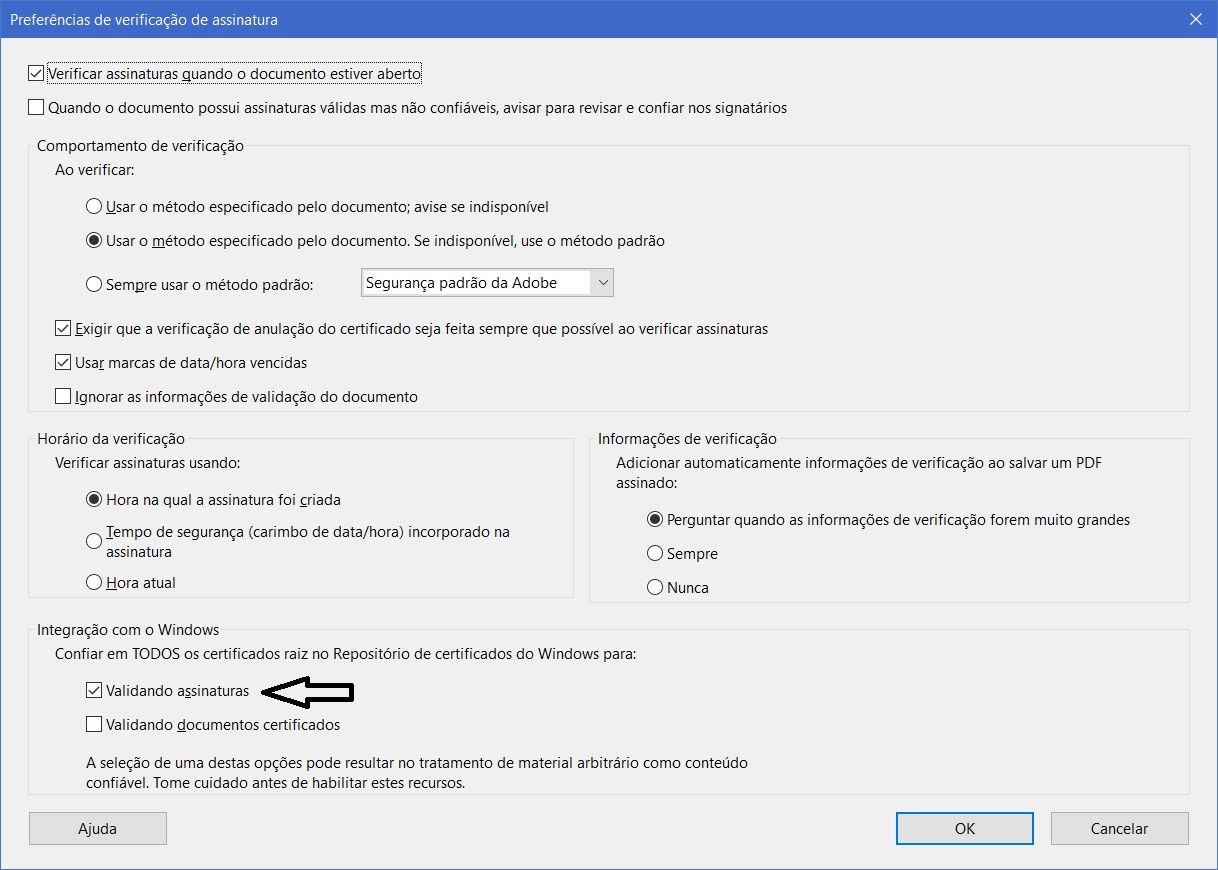
- Clique em “OK”, depois “OK” novamente.Pronto! Seu Adobe Reader já está pronto pra verificar se as assinaturas digitais são válidas.
Validando a Assinatura Digital
Após seguir os passos e com tudo configurado corretamente, apenas abra o documento que queira validar. Observe se aparece a mensagem “Assinado e todas as assinaturas são válidas“. Clique no “Painel de Assinaturas” e verifique os detalhes das assinaturas digitais aplicadas ao documento.